
Time- and sanity-saving tips to edit and format like a pro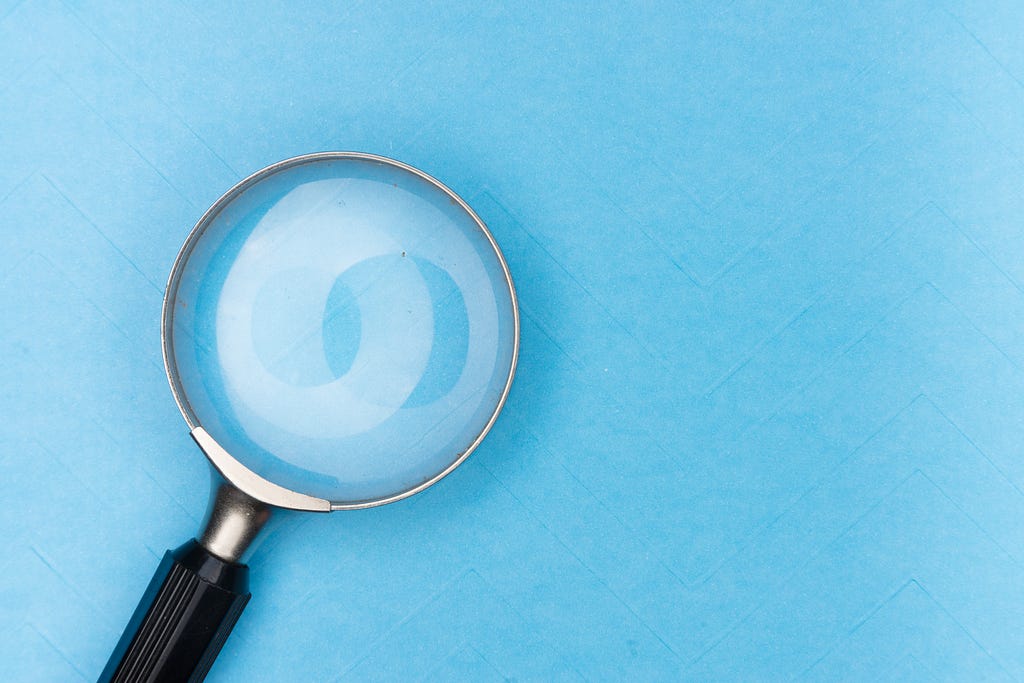
There’s folklore about the author who names a character Will and then decides in the final draft to rename him, using find/replace, only to end up with sentences like ‘I Harold get to that tomorrow.’ Or, worse, ‘I lost all my Haroldpower,’ or ‘I’m entirely unHarolding to do that.’ These stories end up circulating through the writing community as warnings of the dangers of find/replace in Word. What doesn’t circulate as often is what to do about it — or even that there are ways to use find/replace that don’t result in chaos.
Here are five things you probably didn’t know Word could search for, as well as some situations when they might be useful. They all start with this fantastic button in the find/replace menu: more.
 screenshot by authorFind whole words only and match case
screenshot by authorFind whole words only and match case
The first step in getting closer to a useful find/replace mechanism is knowing when to look for whole words only: that is, making sure Word knows we don’t need to change ‘unwilling’ to ‘unHarolding.’
To use this function, from the find/replace menu, press the ‘more’ button and then check the box beside, well, ‘find whole words only.’
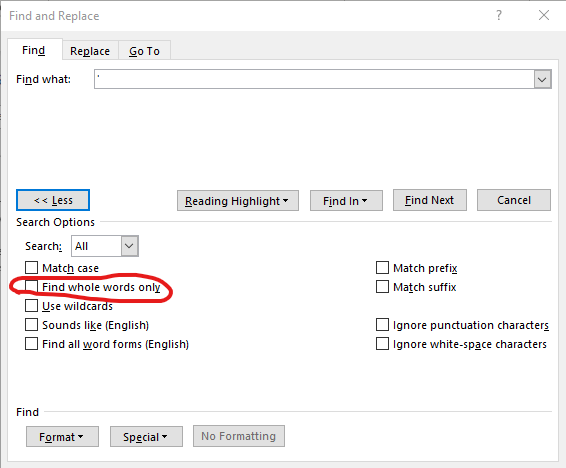 screenshot by author
screenshot by author
This is a great option for switching names that might appear in words, especially names that are letter combinations, like ‘Ana.’ No one needs to eat a banEmily.
However, ‘find whole words only’ is an imperfect solution to this name-switching debacle. An even better one is to choose this option and the one above it: match case. Match case means that upper and lowercase letters are treated as different when Word searches. If it isn’t checked, they’re treated as the same. With ‘match case’ on, ‘what will I do?’ is no longer going to show up in your attempt to switch poor Will’s name to Harold. The only thing to look out for now is the word Will at the start of a sentence. Like, for instance, some Movie Theater Voice theatrics on the page ‘Will they ever make it??’
Searching for whole words only will still find words that use apostrophes, so ‘Ana’s’ will become ‘Emily’s,’ but while this narrows the search significantly, it isn’t a catchall solution that makes it wise to trust ‘replace all.’ Please never trust ‘replace all.’ When changing something, it’s a far better choice to use ‘find next’ and click through, after having narrowed down the choices as much as you can.
Find all word forms (English)
But let’s look at a slightly more challenging situation. Let’s say you’re writing a report for work, and your boss tells you to change all the references to tables to figures. This is all well and good, but you need a few things:
all references to ‘table’ changed to ‘figure’all references to ‘tables’ changed to ‘figures’all references to table as a part of other words, like ‘accountable,’ to remain the same
Clearly, ‘find whole words only’ won’t work, because you wouldn’t find the plurals. But neither will just replacing all of them. You don’t need to hold anyone accounfigure, or note that profit margins are comforfigure. But there is a solution, and it isn’t clicking through one at a time.
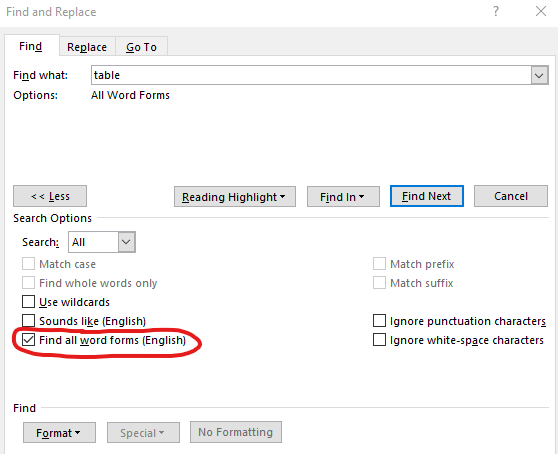 screenshot by author
screenshot by author
The solution is this box: find all word forms. What that means in this case is we will find ‘table’ but also ‘tables.’ We will not find ‘comfortable’ or ‘accountable’ because they aren’t word forms of table. The only thing to look out for now — and the reason to avoid replace all — is the fairly rare but potential use of ‘tabled’ or ‘tabling.’
These are amazing tools to help solve problems you know you have, but Word can do even fancier things than that, too.
Sounds like (English)
Let’s say one of the things you really struggle with is homophones. When to use affect? When to use effect? Lay? Lie? Who knows! Not you. Excellent. You can go through after you’ve finished writing and check these one by one with the amazing find/replace tool ‘sounds like.’ I use this tool not to replace everything, but to run a check on my own work. If I type ‘effect’ into find/replace and choose ‘sounds like,’ it finds:
affecteffectaffectedeffectivelyaffectingeffected using sounds like to search for homophones, screenshot gif by author
using sounds like to search for homophones, screenshot gif by author
And those are just the ones this document had available. I’m sure it would find affectively, too. Then, one by one, you can check their definitions against how they’re used, or flag them for someone who does know.
Update formatting
Let’s move away from what Word can do with the text and to ways you can use find/replace to format a document.
The most important step when working with formatting is knowing how to read formatting symbols so you can see what’s actually happening in a document. To do this, go to the Paragraph portion of the Home ribbon and press the backward p. Your document should look somewhere between a little cluttered and an absolute mess once you’ve pressed it. That means you’re doing it right.
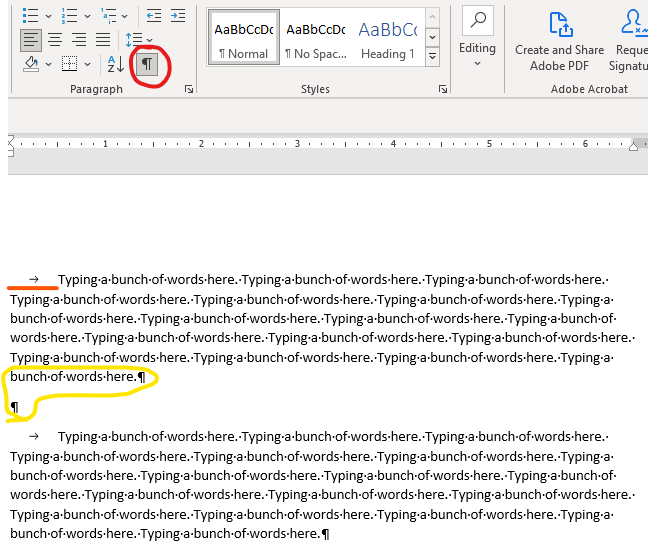 screenshot by author
screenshot by author
Circled in red above is the button that turns on formatting. What you can then see in the screenshot is a right arrow (indicating a tab and underlined in orange), dots between words that indicate spaces, and the same backward p sign (circled in yellow), which represents a paragraph.
For our example of formatting with find/replace, we’re going to remove tabs from this document. Why would you do this, though? Paragraphs indented with tabs and paragraphs indented using Word’s settings look the same, after all. However, using tab to indent a paragraph is a practice that can get complicated when you go to format for publication, or even share with critique partners. It bloats file size, can result in situations you didn’t mean to have happen, and isn’t recognized at all by ebook formatters like KDP.
To do this, we need to search for tab keys. What Word recognizes as a tab in find/replace is ^t. For replace, well, we don’t want to replace it with anything. So we can leave it blank and it will simply remove the tab.
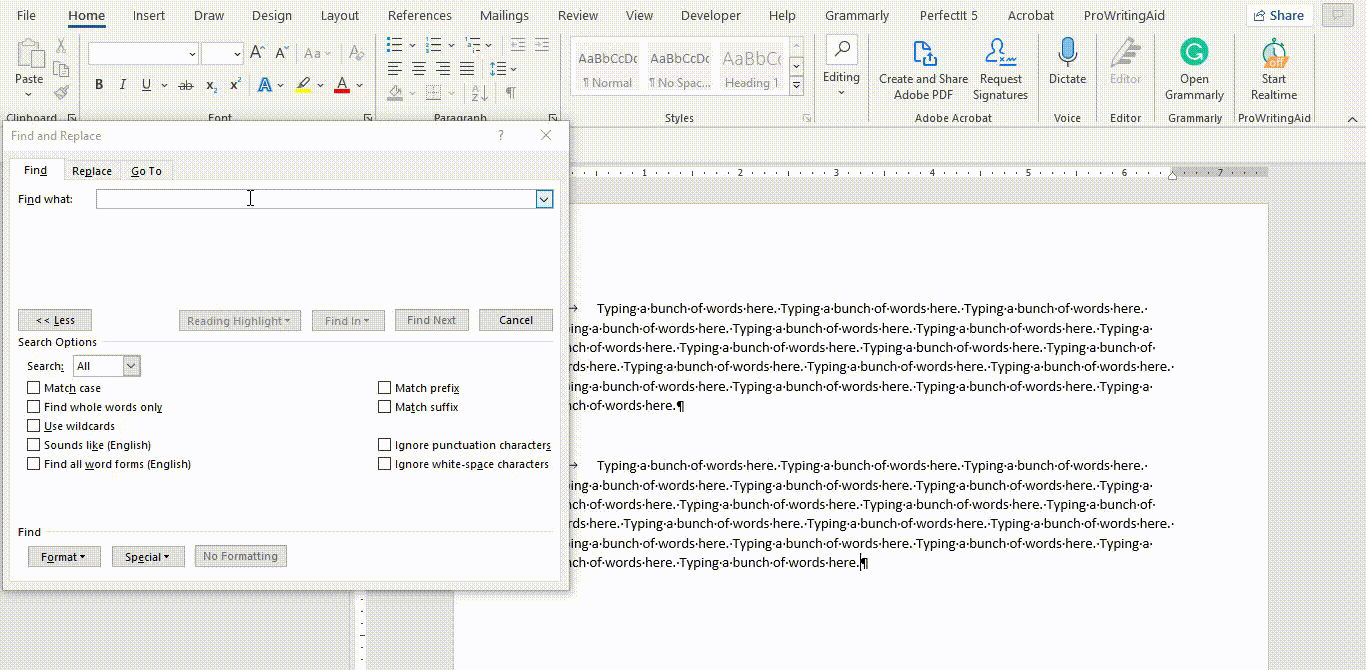 using find/replace to remove tabs, screenshot gif by authorFind formatting
using find/replace to remove tabs, screenshot gif by authorFind formatting
The last really cool thing that find/replace can do — at least that we will look at today — is search for and change formatting. Let’s say you wrote a book in Scrivener (good work!) and exported it to Word to edit and share with people (excellent!), but the settings changed all your italics to underlines (…less than ideal). Here is a case where, unless you used underline in your document along with italics, we finally can use replace all safely.
For this, we have to look even deeper on this menu.
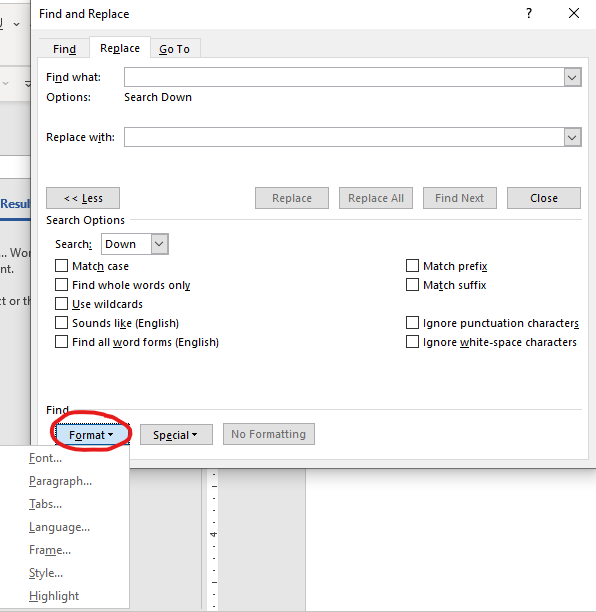 screenshot by author
screenshot by author
When you click the ‘format’ tab at the bottom of this menu, it adds even more options that we can search for. We’re only going to look at the format/font today, but clearly there is even more we could get into. I highly recommend creating a new document and exploring these options just to see what they can do.
But for now, we’re going to find underline and replace with italics. We leave the find/replace text field blank and go straight to the find/format button, then do the same thing under replace.
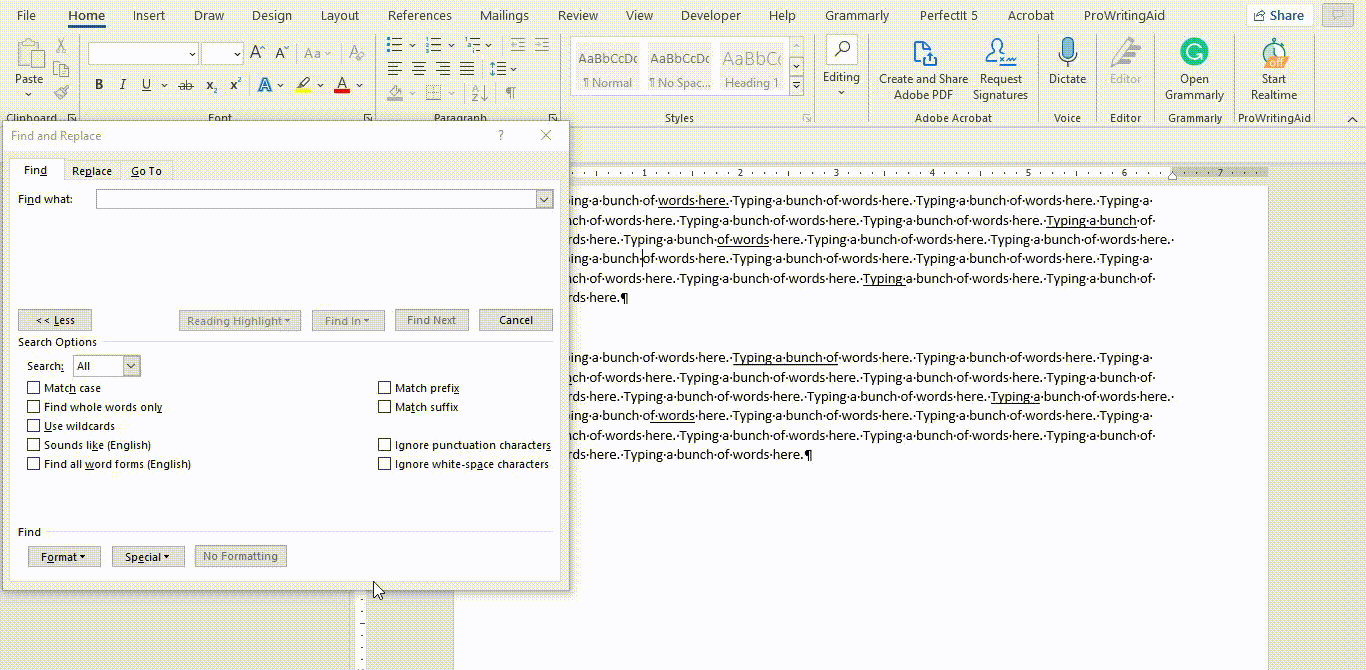 replacing underlines with italics, screenshot gif by author
replacing underlines with italics, screenshot gif by author
Notice here that this is the order of operations:
find format/underlinereplace format/italicsreplace format/none underlinereplace all
If you skip step three, you’ll end up with text that is both italics and underlined. Not the worst thing in the world, but probably not what you intended.
This is just the briefest overview of what Word is capable of when it comes to formatting and updating documents quickly and efficiently. For more on formatting fearlessly in Word, my self-paced course is open for enrollment.
5 Things You Didn’t Know You Could Do with Find/Replace in Word was originally published in The Writing Cooperative on Medium, where people are continuing the conversation by highlighting and responding to this story.
Read more: writingcooperative.com
